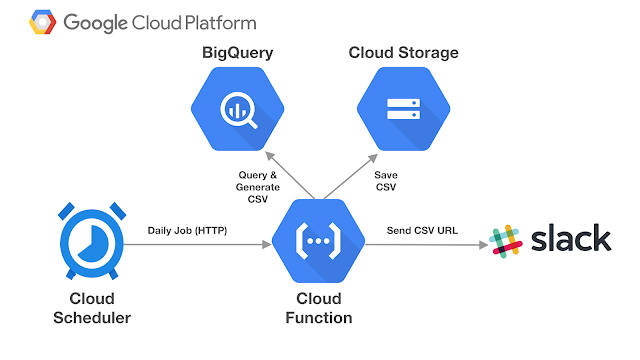
Pada kesempatan kali ini admin ingin berbagi mengenai tutorial mematikan (shutdown) dan menyalakan (startup) Virtual Machine (VM) pada Compute Engine Google Cloud Platform (GCP) dengan menggunakan tool Cloud Scheduler.
Layanan Cloud Scheduler pada Google Cloud Platform berfungsi sebagai alat untuk melakukan tugas-tugas tertentu secara periodik, seperti melakukan backup data, mengirimkan query tertentu, membuat laporan secara periodik, menghidupkan virtual machine, mematikan virtual machine dan lain sebagainya secara otomatis sesuai jadwal.
Dengan tool ini kita tidak perlu lagi repot-repot melakukan tugas (task) tertentu yang berhubungan dengan jadwal/periode pekerjaan. Salah satu layanan yang ditawarkan oleh Google Cloud Platform ini memiliki kelebihan yang dapat diaplikasi mengikuti zona waktu tertentu. Jadi kita tidak perlu lagi melakukan konversi waktu berdasarkan zona waktu.
Oke kembali lagi ke judul tentang cara menghidupkan dan mematikan Compute Engine atau VM pada Google Cloud Platform, tutorial ini bertujuan untuk saving cost/reduce cost agar tagihan cloud lebih irit dan tidak membengkak ketika sedang tidak digunakan.
Perlu diketahui, Compute Engine dihitung berdasarkan hourly rate, artinya baik server sedang digunakan (online) atau tidak digunakan (offline) oleh user akan tetap dihitung berdasarkan pemakaian per jam nya, bukan per load processor-nya. Agar lebih efisien dalam biaya, alangkah baiknya ketika user sedang tidak menggunakan server (misalnya diluar jam kerja), lebih baik dimatikan saja.
Agar lebih rinci, berikut admin jabarkan langkah demi langkah menggunakan Cloud Scheduler untuk mematikan (shutdown) dan menyalakan (startup) Virtual Machine (VM) pada Compute Engine GCP :
[ads id="ads1"]
Membuat Service Account
Langkah pertama buatlah terlebih dahulu service account yang ingin digunakan untuk hak akses Compute Engine. Kalian dapat menggunakan service account default atau membuat service account baru. Saran admin agar lebih mudah untuk management user kedepannya, lebih baik membuat hak akses baru untuk fitur ini.- Buka Cloud Console, pilih
IAM & Admin >> Service Account.
- Lalu klik tombol
- Buatlah sebuah service account baru dengan nama misalnya
compute-admin-sayang berarti lengkapnya menjadicompute-admin-sa@projects-name.iam.gserviceaccount.com

- Setelah selesai, lanjut ke langkah menambahkan Role Service Account
Menambahkan Role Service Account
- Masuk ke menu
IAM & Admin. - Buka tab
Roles. Lalu klik tombol . - Pilihan New members masukkan "
compute-admin-sa@projects-name.iam.gserviceaccount.com" sebagai member dan pilihan Role sebagai "Compute Admin". - Setelah selesai lalu klik tombol .

- Setelah selesai. Langkah selanjutnya adalah membuat Cloud Scheduler.

[ads id="ads2"]
Membuat Cloud Scheduler
- Masuk ke menu
Cloud Scheduler.
Lalu tambahkan job dengan mengklik tombol - Isi parameter job dengan nilai yang diinginkan.
Name *. Diisi dengan nama job misalnya "StartCompute"Description. Diisi dengan nama deskripsi job misalnya "Start Compute VM Project Name"Fequency *. Diisi dengan nilai frekuensi job misalnya "0 7 * * *" (Setiap jam 07:00 setiap hari).
Berikut format dan penjelasannya :

Field Format Minute 0-59 Hour 0-23 Day of the month 1-31 Month 1-12 Day of the week 0-6 (Sunday to Saturday)
Contoh penggunaan format frekuensi Cloud Scheduler:
Contoh schedule Format Setiap menit * * * * * Setiap jam 0 * * * * Setiap jam 07:00 0 7 * * * Setiap hari senin jam 23:00 (11:00 PM) 0 23 * * 1
Referensi dapat dilihat di https://cloud.google.com/scheduler/docs/configuring/cron-job-schedules
Timezone *. Diisi dengan nilai waktu area yang diinginkan.Target *. Diisi dengan HTTP.URL *. Diisi dengan URL berikut :
https://compute.googleapis.com/compute/v1/projects/project/zones/zone/instances/instance/parameter
Ganti format yang ditandai warna merah diatas menjadi :
- project : diisi dengan nama project. Dalam contoh adalah "projects-name".
- zone : diisi dengan zone pada VM yang digunakan. Dalam contoh adalah "asia-southeast1-b".
- instance : diisi dengan nama instance pada VM yang digunakan. Dalam contoh adalah "windowsapp".
- parameter : diisi dengan nilai parameter yang diinginkan. Misalnya untuk menghidupkan VM maka diisi dengan "start". Atau untuk mematikan VM maka diisi dengan "stop".
HTTP Method *. Diisi dengan POST.Auth Header *. Diisi dengan Add OAuth token.Service Account *. Diisi dengan service account yang telah ditambahkan pada langkah pertama yaitu "compute-admin-sa@projects-name.iam.gserviceaccount.com".


- Setelah selesai. Jangan lupa klik tombol
Testing Cloud Scheduler
Untuk mencobanya apakah ada error atau tidak pada schedule yang telah dibuat, klik tombol untuk menjalankan schedule yang dibuat.Berikut hasil akhirnya (klik gambar untuk memperbesar):

Mudah bukan? Semoga bermanfaat.


Posting Komentar